Denne artikkelen beskriver årsaker til tapte datafiler og måter for gjenoppretting av de med systemverktøyene i Windows. Moderne dataenheter dekker et bredt bruksområde og er foreløpig representert av stasjonære PC, bærbare PC, netbooks, ultrabooks, nettbrett og smarttelefoner.
I Windows- operativsystemet kan brukere enkelt behandle alle data og flytte informasjon etter behov. Imidlertid kan en slik forenklet tilgang til data føre til å miste eller slette viktige data fra lagringsenheten til en datamaskin, på grunn av ytre påvirkninger eller feil handlinger fra brukeren. I denne artikkelen vil vi presentere en enkel guide på å gjenopprette slettede filer i Windows -operativsystemet. Vi vil prøve å vurdere mulige effektive løsninger for å gjenopprette slettede filer i Windows 10, som også er bra for tidligere versjoner av operativsystemet, for eksempel Windows 8/7 / Vista / XP . Du lærer blant annet hvordan du gjenoppretter slettede filer fra papirkurven , fra harddisken,SD-kort , USB-stasjon etc.
Gjenoppretting av slettede filer i Windows
Metode 1: Gjenoppretting av slettede filer fra papirkurven
Hvis du sletter filer fra den lokale harddisken på din PC eller bærbare datamaskin, plasserer Windows- operativsystemet dem i papirkurven. Dette er standardinnstillingen til operativsystemet – hvis du ikke endret det, selvfølgelig. Papirkurven er et bestemt område i diskplassen reservert av Windows til å lagre slettede brukerfiler før de blir permanent slettet. Slettede filer blir liggende i papirkurven til du fjerner dem manuelt derfra, eller før du tømmer papirkurven. Tidsperioden for lagring av filene avhenger også av hvor mye diskplass som er tildelt papirkurven. Hvis mengden slettede filer overskrider grensene for papirkurv, de eldre slettede filene vil bli slettet og overskrevet med nyere. Denne regelen gjelder alle versjoner av Windows- operativsystemene, for eksempel Windows 10 / 8 / 7 / Vista / XP. For å gjenopprette slettede filer fra papirkurven , gjør du følgende:
Trinn 1 . Åpne papirkurven på datamaskinen ved å dobbeltklikke på skrivebordets ikon, eller høyreklikk på den og velg Åpne fra hurtigmenyen.
Trinn 2 . Finn filene og mappene du vil gjenopprette, og velg dem ved å bruke standardmetoder. For enkelhets skyld ved å søke og velge filene du trenger, kan du sortere dem etter forskjellige kriterier ved hjelp av filtrene: Navn, Dato slettet, Original plassering, Størrelse, Varetype osv.
Trinn 3 . Høyreklikk på de valgte filene og velg Gjenopprett i hurtigmenyen. Eller klikk på Gjenopprett de valgte elementknappen som du kan finne i papirkurven Verktøy-fanen. Alle valgte filer vil bli gjenopprettet og plassert til de opprinnelige stedene der de ble lagret før de ble slettet.
Hvis du ønsker å gjenopprette alle filene i papirkurven, klikker du på den tilsvarende knappen i hovedbåndet Gjenopprett alle elementene, og de vil alle tilbake til de tidligere stedene.
Trinn 4 . Vis de gjenopprettede filene og sjekk om de ble gjenopprettet på riktig måte, og om informasjonen deres vises riktig.
Metode 2: Pakk ut permanent slettede filer fra en Windows sikkerhetskopi.
Dersom du ikke finner de nødvendige slettede filene i papirkurven , må du bruke sikkerhetskopidata eller tredjeparts data-gjenopprettings programvare for å få filene dine tilbake. I denne delen av artikkelen viser vi deg hvordan du kan gjenopprette slettede filer fra en Windows – sikkerhetskopi du opprettet før. Hvis du ikke har tatt sikkerhetskopi, kan du kontakte oss for gjenoppretting av data eller benytte vår veiviser for tilbud om gjenoppretting av tapte filer og data.
Gjenoppretting av filer i windows
Trinn 1 . Klikk på Start-knappen i nedre venstre hjørne av skrivebordet, på oppgavelinjen, og åpne Windows-menyen. Dra rullefeltet ned og finn delen Windows System. Åpne den nestede menyen, og velg Kontrollpanel fra listen over tilgjengelige apper.
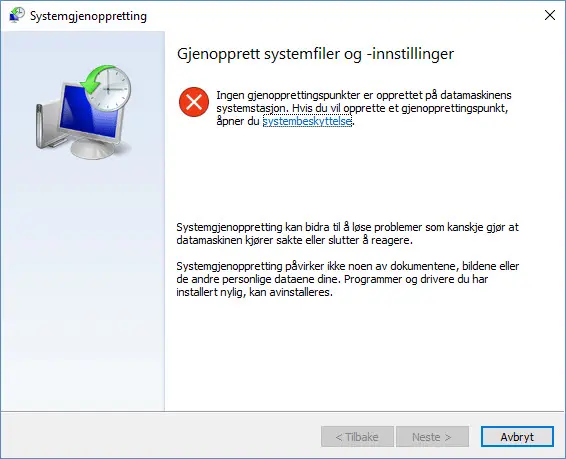
Trinn 2 . I kontrollpanelvinduet som åpnes, finn og åpne kategorien Sikkerhetskopiering og gjenoppretting (Windows 7) under System og Sikkerhet.
Trinn 3 . I neste vindu blar du ned til Gjenopprett- delen og klikker på Gjenopprett filene mine.
Følg veiviseren for å gjenopprette filer fra en sikkerhetskopi. Prosedyren er ganske enkel, så du bør ikke ha noen problemer.
Metode 3: Gjenoppretting av slettede data fra tidligere versjoner.
Tidligere versjoner også kjent som skyggekopier er kopier av filer og mapper opprettet i Windows- operativsystemet som en del av gjenopprettings punkter. Det er en annen type sikkerhetskopi opprettet av Windows. Hvis du har slike sikkerhetskopier, kan du prøve å gjenopprette slettede filer med deres hjelp. Denne metoden er ganske effektiv, og du kan gjenopprette de slettede filene med store sjanser for suksess, forutsatt at du oppretter gjenopprettings punkter regelmessig.
Trinn 1 . Åpne Filutforsker og finn mappen som inneholder slettede filer.
Trinn 2 . Høyreklikk på mappen og velg Gjenopprett tidligere versjoner i hurtigmenyen.
Trinn 3 . Nå kan du se listen over tilgjengelige versjoner. Velg versjonen du vil gjenopprette, og klikk Gjenopprett.
Metode 4: Gjenopprette filer fra harddisken ved hjelp av programvare for gratis gjenoppretting av data.
Hvis du prøvde de tre første løsningene og ikke klarte å gjenopprette slettede data, kan du fortsatt prøve gratis program for gjenoppretting av filer. På Internett kan du finne freeware av forskjellige utviklere og prøve å bruke det til å gjenopprette de slettede filene. Nesten alle gratis programmer har lignende funksjonalitet, slik at du kan velge hvilke som helst etter din smak.
Slike programmer har en ubestridelig fordel – de er helt gratis, slik at du ikke trenger å betale noe. De er også klar til bruk rett etter installasjonen. Imidlertid ser funksjonaliteten ut til å være ganske begrenset. Du vil ikke kunne bruke forskjellige tilleggs-verktøy, programmer vil ha en grense for datamengden de kan gjenopprette – noe som vanligvis er nok til å gjenopprette en eller flere filer av beskjeden størrelse. Likevel er den viktigste ulempen den lave prosentandelen av oppdagede og gjenopprettede filer.
Vær obs på at dersom du forsøker å bruke gratisprogrammer for gjenoppretting av filer og ikke lykkes kan dette ødelegge filsystemet slik at de tapte filene ikke kan gjenopprettes i ettertid. Det tryggeste alternativet dersom du har forsøkt de 3 første metodene og uten å lykkes er å ta kontakt med oss i Trygg Data Recovery (Kopperud Nordic) for tilbud om gjenoppretting av filene.
Klikk her for å be om tilbud på gjenoppretting av tapte datafiler.